LunarEclipse Setup Guide
Download & Install
Use the button on the home page to download the script collection as a ZIP (.zip) file. Extract this file (which will be a folder containing the scripts and related data) to the location where you want to store the script. Remember this folder location, since you will need it to run the scripts.
Settings
Within the External Beam Planning app in ARIA/Eclipse, go to the top menu bar and navigate to Tools → Scripts… to open the Scripts window. Use the Change Folder… button and navigate to the folder where you extracted the downloaded files, select the main folder (it's default name is LunarEclipse), and press the Open button. The list of scripts should appear as shown below:
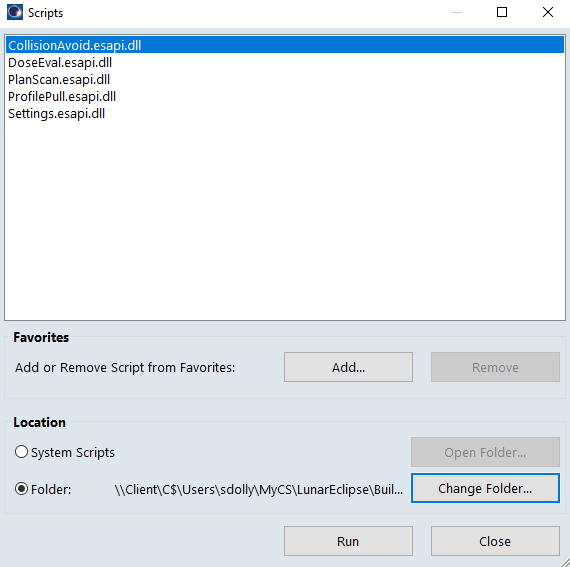
Select the Settings.esapi.dll script and press the Run button. The following Settings window will appear:
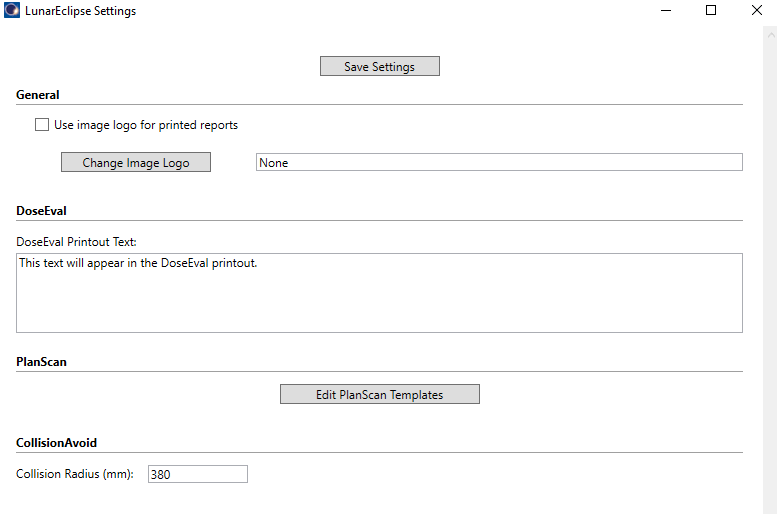
Adjust the settings below according to your specifications:
- General: Use the checkbox to enable an image logo for printed reports and use the Change Image Logo button to choose the image file (printed reports only available for DoseEval).
- DoseEval: Change the DoseEval Printout Text to change what will appear in the printed report
- PlanScan: Use the Edit PlanScan Templates button to pull up the list of templates used by PlanScan. Select the Default.txt template to view the default template, use the Duplicate Template button to create new templates, and save changes using the Update Template button (see image below).
- CollisionAvoid: Enter the radius (in mm) that CollisionAvoid will use for calculations. The default value of 380 mm is a useful approximation for the TrueBeam accelerators.
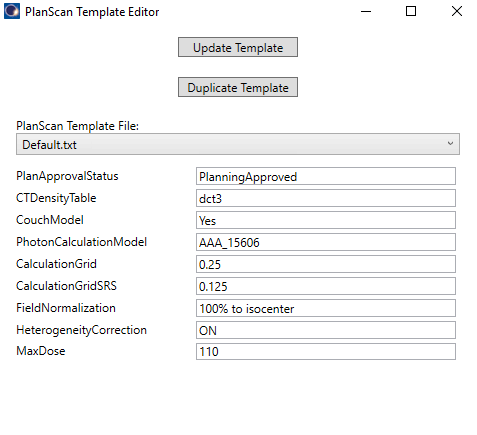
All values, with the exception of the PlanScan templates, are saved to the Settings.ini file located in the “Resources” folder.
Update
To update the script collection, use the Update.exe program which will check and download the newest version of the scripts. The updater program must be run from outside of ARIA/Eclipse, i.e. make sure the program is being run from Windows Explorer, command prompt, etc. Also make sure that all instances of ARIA/Eclipse are closed; if any user has run any of the scripts and their ARIA/Eclipse is still open those scripts will not be updated. If the update has completed successfully a message box stating "Scripts updated successfully." will appear. If any issues are encountered during the upgrade, the newest version can always be downloaded manually from the main page.